Software Config
Samsung Reach server connection

If Hospitality Interface is not exchanging data with the PMS, the corresponding icon will be displayed.
Perform the configuration clicking on status bar button Server Config
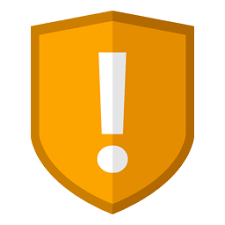
- Hospitality Interface is compatible only from 1400.7 version of Samsung Lynk Reach
- Check the status of the windows firewall on the Lynk Reach server and on the Hospitality Interface server, in case of communication problem try to disable both
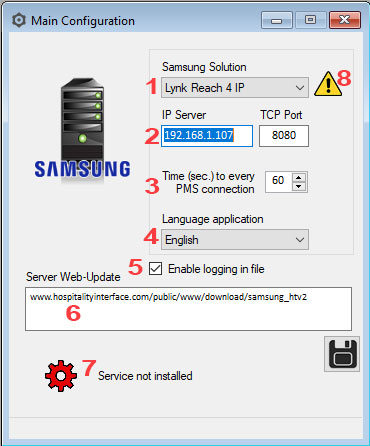
1 – Select if the Samsung Solution is Coax or IP
2 – Write IP address regarding Server Reach and the relative TCP/IP Port
3 – How many times (seconds) Hospitality Interface will process the exchange file with the PMS
4 – The application can be running in Italian or English language
5 – All the operations performed will be inserted in a text file in the same directory of Hospitality Interface
6 – Address of web server that will use Hospitality Interface to perform software updates if needed
7 – Run Hospitality Interface as a windows service, the software will automatically activate when SO starts
8 – In case of connection issue with the samsung server, the warning icon will be displayed, click for the guide resolution
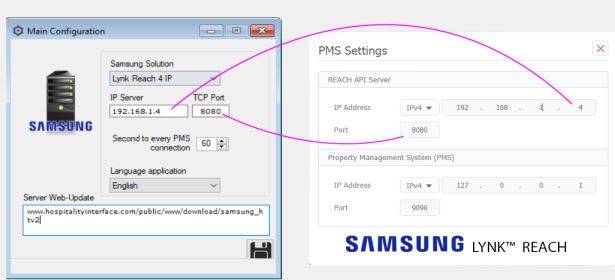
Configuration of both systems compared for a correct connection.
Config PMS track translation
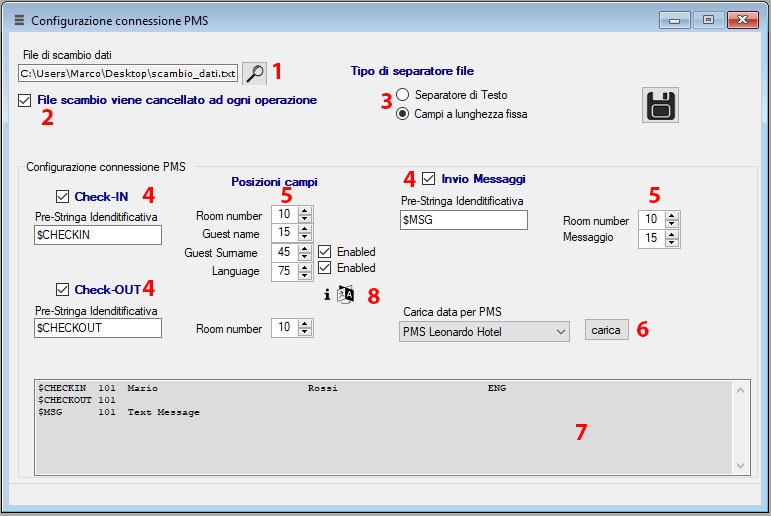
1 – Select the exchange file created by the PMS
2 – If enabled, Hospitality Interface will delete the file at each periodic check, otherwise it will only read the latest updated information
3 – Indicate whether information in the file is separated by a symbol or by a fixed length of characters
4 – Enable the corresponding function
5 – Position of the relative fields or separators
6 – Importing predefined format tracks from market PMS
7 – Preview custom format in real time of exchange file for evaluation
8 – Adding and modify custom language fields for sending welcome message to the guests
Send remote commands to the rooms
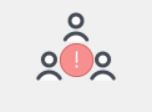
If Hospitality Interface has not loaded the complete list of rooms, the corresponding icon will be displayed.
Import the file by selecting the Room list menu from the status bar
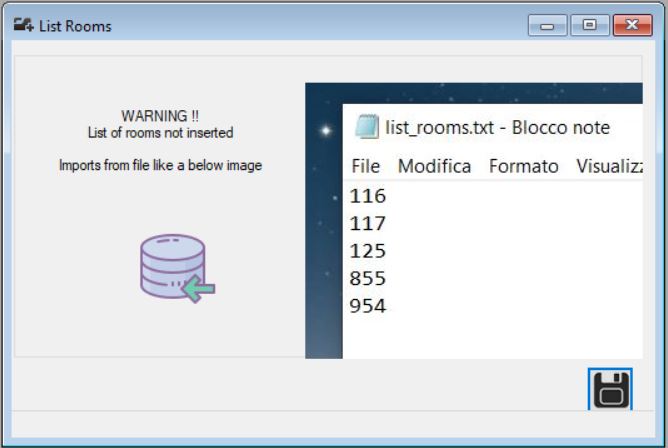
Create a separate text file like the image containing the list of rooms.
Once the import has been made, it will be possible to click on the icon with the green symbol previously disabled, in this way it will be possible to send remote commands to the rooms
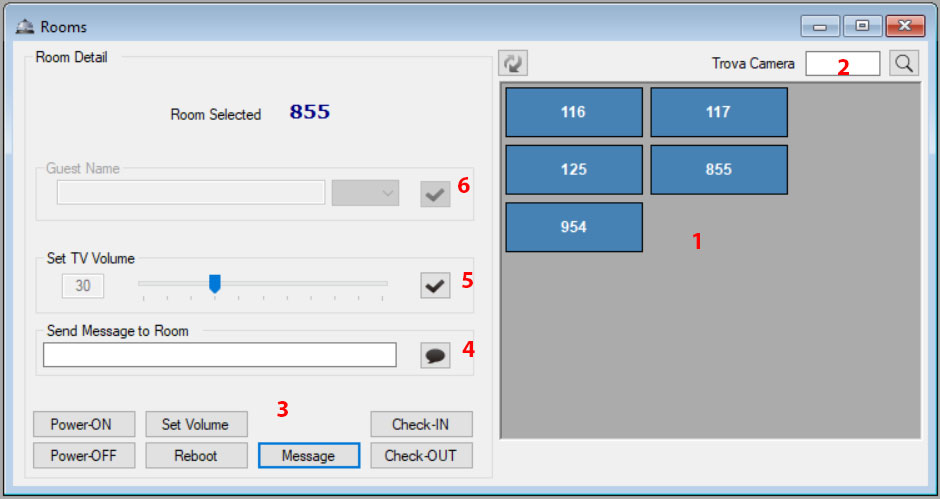
1 – Select the room to send the remote command
2 – Create a filter in the total list of rooms
3 – After clicking on the room, select the remote control to be sent, the corresponding area will be enabled automatically
4 – Section for sending the message
5 – Section for sending the volume value
6 – Section for sending the Check-In


